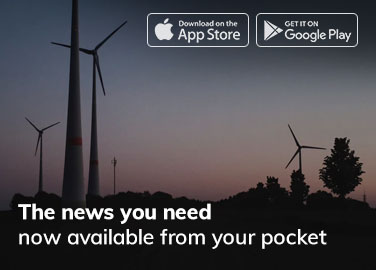Subscript is a subtle but powerful formatting tool. It lets you position text slightly lower than the baseline. This simple change is crucial. It conveys specific meanings and conventions. It does so in many contexts. Subscript is important for a variety of uses. These include scientific notations, math formulas, academic citations, and chemical compounds. With that in mind, this guide will teach you how to confidently use subscript in Google Docs. As a result, your documents will not only look good but also meet professional standards.
Understanding the Importance of Subscript
Subscript seems small, but it is key in many fields. It greatly improves clarity and accuracy.
Scientific Notation: In science, subscripts are vital. They show the atomic numbers of elements. For instance, the subscript in ₁₁Na (Sodium) clearly indicates its atomic number, 11.
Mathematical Formulas: Subscript is crucial for denoting indices in mathematical expressions. To illustrate this point, take the quadratic formula as an example: …
The subscript “2” in “b²” indicates that “b” is squared.
Chemical Formulas: Subscript is vital. It shows the exact makeup of compounds. For example, in the formula for water, H₂O, the ‘2’ indicates that one oxygen atom bonds with two hydrogen atoms.
Academic writing uses subscript for footnotes and endnotes. They give extra information or references without disrupting the main text.
Exploring Different Methods to Apply Subscript in Google Docs
Google Docs offers many ways to apply subscript. The ways cater to diverse preferences and situations.
1. The Format Tab: A User-Friendly Approach
The Format tab provides a straightforward menu-driven path to applying subscript:
Selection: Begin by highlighting the text you want to format as subscript.
Format Tab Navigation: Click on the ‘Format’ tab located in the toolbar at the top of your Google Docs window.
To select a subscript, go to the ‘Format’ tab. Then, hover over the ‘Text’ option in the dropdown menu. This will reveal a submenu where you can select ‘Subscript’. The text will instantly change to subscript format.
This method is particularly beginner-friendly, guiding users through a clear set of steps.
2. Keyboard Shortcuts: The Efficiency Booster
For those seeking speed and efficiency, keyboard shortcuts are the way to go. Fortunately, as it happens, Google Docs offers dedicated shortcuts for its subscript feature.
Windows/Chromebook: Ctrl + , (Control key and comma key)
Mac: ⌘ + , (Command key and comma key)
By memorizing and utilizing these shortcuts, you can significantly hurry your workflow, especially when frequently formatting text with subscript.
3. Inserting Special Characters: Catering to Unique Needs
The ‘Special Characters’ feature in Google Docs is invaluable because it lets you insert specific subscript characters that are not readily available on your keyboard.
Cursor Placement: Put your cursor at the exact spot where you want to insert the subscript.
To access special characters, go to the “Insert” tab in the Google Docs toolbar. Then, select “Special characters” from the dropdown menu.
Subscript Character Selection: A dialog box will appear. It contains many special characters. You can manually search for the desired subscript or browse categories. Once you’ve located the correct character, simply click on it to insert it into your document.
This method is great for adding symbols and characters. They are not on standard keyboards. It expands your formatting options.
Subscript Formatting on Mobile Devices
Google Docs ensures easy subscript on mobile devices. But, the process differs a bit:
Text Selection: Tap and hold the text you wish to format as subscript.
Access the “Format” option. It is usually represented by a capital ‘A’ with formatting options. Then, tap on it.
Subscript Selection: In the formatting options, find the subscript option. It is often represented by an ‘x₂’ symbol.
Advanced Tips and Tricks
Take your subscript skills to the next level with these advanced tips:
Use the Format Painter to save time. Use it to copy the subscript formatting from one text section to others. Select the formatted text, click the “Format Painter” icon, and then highlight the new text.
If you use certain subscript characters often in Google Docs, consider creating custom keyboard shortcuts for them. This will make access to them even faster.
Use compatible fonts. Some fonts may not display subscripts clearly. If you encounter display issues, try switching to a different font.
Troubleshooting: If you find that a subscript is wrong, check your font. Ensure that you apply the “Subscript” option.
Conclusion
Mastering subscript in Google Docs empowers you to communicate precisely and professionally. This skill is a valuable asset in many fields. For example, you may be a student crafting an academic paper, or perhaps a scientist documenting groundbreaking research. You could even be a mathematician formulating complex equations. Regardless of your field, the skill to confidently and accurately use subscript will greatly improve your work. By using the techniques in this guide, you’re not simply formatting text; instead, you’re making professional, clear, and consistent documents.