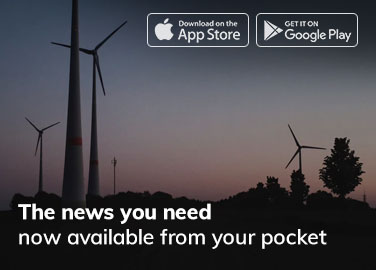Want to make your iPhone feel more you? You can rename your apps! Well, sort of. You can’t actually change their real names, but you can create shortcuts with new names and cool icons. This guide shows you how, step-by-step!
Important: You Can’t Rename Everything
Before we start, remember you can only rename apps you downloaded from the App Store. Users cannot rename Apple’s own apps (like Safari, Messages).
Let’s Rename! Use the Shortcuts App
The secret is the Shortcuts app. It’s already on your iPhone, or you can get it for free from the App Store if you need to.
- Open Shortcuts: Find the app and tap it.
- New Shortcut: Tap the “+” in the top corner.
- Pick Your App: Find “Open App” and tap it. Then tap “App” and choose the app you want to rename.
- Make it Yours: Now you can change the name! Type in what you want to call it. You can even change the icon by tapping on it and choosing a new picture.
Put Your Renamed App on the Home Screen
You’ve got a cool new name, now let’s put it on your phone’s front page.
- Add to Home Screen: Tap this button.
- Choose Icon (Optional): Want a different picture? Tap the icon, then tap “Choose a Photo”.
- Done! Tap “Add” in the corner, and your “renamed” app is ready to go.
Tips for a Tidy Phone
- Make Folders: Group similar apps together! For example, put all your games in one folder.
- Short Names: Use short names for your most-used apps so they’re easy to find.
- Hide the Originals: If you want, you can hide the old app icons so you only see your new ones. Just long-press on your wallpaper until the icons wiggle. Tap the “-” on the app you want to hide, then tap “Remove App” and “Move to App Library”.
Remember
- You might see a little message sometimes reminding you it’s a shortcut.
- Renaming only changes the look, not how the app works.
Have fun making your iPhone your own!
Related article: MacBook Air M2 Overheating While Playing Games: Your Questions Answered