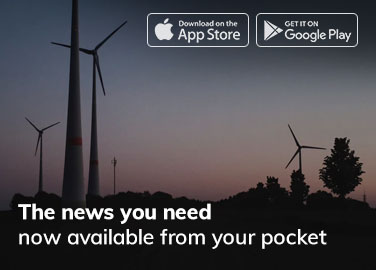Introduction
If you are experiencing an issue where your Ethernet connection is showing as connected but unable to access the internet, it can be frustrating and confusing. This guide will explore the possible causes and provide solutions for resolving the “Ethernet Connected but No Internet” problem.
Understanding the Problem
When you are experiencing an issue where your Ethernet connection is showing as connected but unable to access the internet, it is referred to as the “Ethernet Connected but No Internet” problem. This problem can be caused by a variety of factors, from hardware and software issues to network configurations.
Explanation of the issue
When the problem occurs, you may see a message that says “Ethernet Connected” or “Ethernet Connected, No Internet” on your computer or device. This indicates that your device has successfully connected to the Ethernet network but cannot access the internet. This means that your device is connected to the local network but cannot communicate with the internet.
Common causes
There are several common causes that can lead to the “Ethernet Connected but No Internet” problem. Some of the most common causes include:
- Incorrect network settings, such as IP or DNS configurations
- Issues with the router or modem, such as outdated firmware or a malfunctioning device
- Physical damage to the Ethernet cable or port
- Software issues, such as malware or outdated drivers
- Network conflicts caused by other devices or software
Remember that the problem’s actual cause may vary depending on your specific setup and configuration. By understanding the problem and the common causes, you can better troubleshoot and resolve the issue.
Check Your Network Settings
Your network settings are the first things to check when experiencing the “Ethernet Connected but No Internet” problem. Incorrect settings can prevent your device from accessing the internet, even though it is connected to the Ethernet network.
Verifying IP and DNS settings
One of the most common issues is incorrect IP or DNS settings. You can check your IP and DNS settings by going to the “Control Panel” or “Settings” on your computer and then looking for the “Network and Sharing Center” or “Network Connections” options. Once you are in the network settings, you can check your Ethernet connection’s IP and DNS settings. Make sure that the settings match the settings provided by your internet service provider (ISP) or network administrator.
Troubleshooting network connections
Another step you can take is to troubleshoot your network connections. You can do this by going to the “Control Panel” or “Settings” on your computer and then looking for the “Network and Sharing Center” or “Network Connections” options. Once in the network settings, you can select the “Troubleshoot” option to run the network troubleshooter. This will automatically check for common issues and provide solutions to fix them.
By verifying your IP and DNS settings and troubleshooting your network connections, you can ensure that your device is properly configured to access the internet. If this doesn’t solve the problem, you can move on to the next steps to troubleshoot other potential causes.
Check Your Router and Modem
Another possible cause of the “Ethernet Connected but No Internet” problem is your router or modem issues. These devices are responsible for providing internet access to your device, so if they are not working properly, you will be unable to access the internet.
Restarting and resetting your router
One of the simplest steps to troubleshoot router issues is to restart and reset your router. Restarting your router can fix temporary issues with the device while resetting it can restore it to its factory settings. To restart your router, unplug it from the power source for a few minutes, then plug it back in. To reset your router, you will need to locate the reset button on the device and press it for a few seconds. Remember that resetting your router will erase all of your custom settings, so you need to reconfigure the device after resetting it.
Checking for firmware updates
Another step you can take is to check for firmware updates for your router or modem. Firmware updates can provide important security patches and bug fixes that can help resolve issues with the device. You can check for firmware updates by logging into the router’s web interface and navigating to the “Firmware Update” or “System Update” section. If an update is available, you can follow the installation instructions.
Check Your Ethernet Cable and Port
Another possible cause of the “Ethernet Connected but No Internet” problem issues with the Ethernet cable or port. A damaged or malfunctioning cable or port can prevent your device from accessing the internet, even though it is connected to the Ethernet network.
Checking for physical damage
One of the first things you can do is to check for physical damage to the Ethernet cable or port. Look for any visible signs of damage, such as frayed wires or bent pins on the cable connector. You will need to replace the cable if you find any physical damage.
Testing with another cable or port
Another step you can take is to test the cable or port with another device or by using a different cable. This will help you determine whether the problem is with the cable or port or with your device. If the cable or port is working properly with another device, the problem is likely with your device. If the cable or port is not working with another device, the problem is likely with the cable or port.
Check for Software Issues
Another possible cause of the “Ethernet Connected but No Internet” problem is software issues. Malware, viruses or outdated drivers and software can prevent your device from accessing the internet, even though it is connected to the Ethernet network.
Checking for malware or viruses
One of the first steps you can take is to scan your device for malware or viruses. You can use a reputable antivirus or anti-malware software to scan your device for any threats. If you find any malware or viruses, you will need to remove them from your device.
Updating drivers and software
Another step you can take is to update your device’s drivers and software. Outdated drivers or software can cause compatibility issues and other problems that can prevent your device from accessing the internet. You can check for updates by going to the “Control Panel” or “Settings” on your computer and then looking for the “Device Manager” or “Software Update” options. Once you are in the update settings, you can check for updates and install them if they are available.
Advanced Troubleshooting
If you’ve tried the above steps and the problem persists, there may be more advanced issues causing the “Ethernet Connected but No Internet” problem. These advanced troubleshooting steps can help you identify and resolve the problem.
Disabling and enabling network adapters
One step you can take is to disable and then enable your network adapters. This can help resolve issues with the network adapter and restore your internet connection. You can disable and enable network adapters by going to the “Control Panel” or “Settings” on your computer and then looking for the “Device Manager” or “Network Connections” options. Once you are in the network settings, you can find the network adapters and disable and enable them.
Checking for network conflicts
Another step you can take is to check for network conflicts. Network conflicts can occur when two or more devices on the same network have the same IP address. This can prevent your device from accessing the internet. You can check for network conflicts by going to the “Control Panel” or “Settings” on your computer and then looking for the “Device Manager” or “Network Connections” options. Once you are in the network settings, you can find the network adapters and check for any conflicts.
Contacting Technical Support
If you’ve tried all the above steps and the problem persists, it may be necessary to seek help from technical support. Technical support can provide additional assistance and resources to help you resolve the “Ethernet Connected but No Internet” problem.
When to seek help from ISP or manufacturer
When contacting technical support, it’s important to know who to contact. You should contact your internet service provider (ISP) if the problem is related to your internet connection. If the problem is related to your device or router, you should contact the manufacturer of the device or router.
Gathering information for troubleshooting
Before contacting technical support, gathering information about the problem is important. This information can include:
- The make and model of your device and router
- The operating system and version of your device
- Any error messages or codes you are receiving
- A description of the problem and how it started
- Any troubleshooting steps you have already taken
By gathering this information, you can provide the technical support representative with the necessary information to help troubleshoot and resolve the problem.
Conclusion
If you are experiencing the “Ethernet Connected but No Internet” problem, there are several steps you can take to troubleshoot and resolve the issue. By following the steps outlined above, such as checking your network settings, router and modem, ethernet cable and port, and software issues, as well as advanced troubleshooting steps such as disabling and enabling network adapters and checking for network conflicts, you may be able to resolve the problem. If the problem persists, you can contact technical support and gather information for troubleshooting.
For more intresting content visit: https://techiaa.com/