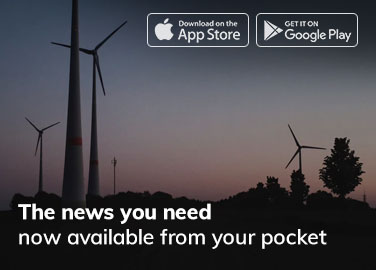The setup process can seem overwhelming when you first purchase a new iOS device. That’s where the iOS Setup Assistant comes in. This tool guides you through activating your device, connecting to a Wi-Fi network, and customizing your settings. With the iOS Setup Assistant, you’ll be up and running quickly. In this section, we’ll take a closer look at the iOS Setup Assistant and how it works.
Step-by-Step Guide to Using the iOS Setup Assistant
Whether you’re setting up a new iPhone, iPad, or iPod touch, the iOS Setup Assistant can help you get started quickly and easily. This section will provide a step-by-step guide to using the iOS Setup Assistant. From selecting your language and region to setting up Touch ID or Face ID, we’ll walk you through each process step. You’ll learn how to connect to Wi-Fi, sign in to your Apple ID, and customize your settings to fit your needs. By the end of this section, you’ll feel confident in using the iOS Setup Assistant to set up any iOS device.
Customizing Your iOS Device Settings during Setup
The iOS Setup Assistant helps you activate your device and allows you to customize your settings to fit your preferences. This section will explore the different settings you can adjust during the setup process. You can choose your preferred language and region, enable or disable location services, set up Siri, and adjust your display and text size. You’ll also have the option to set up Touch ID or Face ID for added security. By taking advantage of these customization options, you can ensure your iOS device is set up to work best for you.
Troubleshooting Common Setup Issues
While the iOS Setup Assistant is designed to make the setup process as smooth as possible, there may be times when you encounter issues. In this section, we’ll cover some common setup issues you may run into and how to troubleshoot them. This includes problems with connecting to Wi-Fi, issues with your Apple ID, and errors with the activation process. We’ll provide step-by-step instructions on resolving these issues so you can complete the setup process successfully. By familiarizing yourself with these troubleshooting tips, you can save time and frustration during the iOS device setup.
Tips and Tricks for a Smooth Activation Process
This section will provide tips and tricks to help ensure a smooth activation process using the iOS Setup Assistant. This includes recommendations on preparing for the setup process, such as making sure your device is charged and you have a stable internet connection. We’ll also cover some best practices during the setup process, such as following the on-screen instructions and taking advantage of the available customization options. Additionally, we’ll suggest what to do after the setup process is complete, such as setting up iCloud and downloading your favorite apps. Following these tips and tricks can make the activation process faster and more efficient.
Setting Up Face ID or Touch ID on ios devices
Here’s a guide on how to set up Face ID or Touch ID on iOS devices:
Setting Up Face ID:
- Go to Settings and tap Face ID & Passcode.
- Tap Set Up Face ID and follow the onscreen instructions to position your face within the frame.
- Move your head in a circular motion to complete the first scan.
- Repeat the circular motion to complete the second scan.
- Tap Done.
Setting Up Touch ID:
- Go to Settings and tap Touch ID & Passcode.
- Tap Add a Fingerprint and follow the onscreen instructions to position your finger on the Home button.
- Lift and rest your finger repeatedly until the scan is complete.
- Tap Done.
To use Face ID or Touch ID to unlock your device, go to Settings and tap Face ID & Passcode or Touch ID & Passcode. Enter your passcode, then turn on iPhone Unlock. This will allow you to unlock your device by looking at your screen or placing your finger on the Home button.
You can also use Face ID or Touch ID to make purchases on the App Store and iTunes Store and authenticate Apple Pay transactions. Go to Settings, tap Face ID & Passcode or Touch ID & Passcode, and turn on the desired option.
Conclusion
The iOS Setup Assistant is a valuable tool for anyone using a new iOS device. It simplifies the activation process and guides you through customizing your settings to fit your preferences. Following the step-by-step guide we provided, you can feel confident using the iOS Setup Assistant to set up any iOS device. Additionally, we covered common troubleshooting tips and provided suggestions for a smooth activation process. By taking advantage of the iOS Setup Assistant and following our tips and tricks, you can start using your new iOS device quickly and easily.
Also check : Effortlessly Forward Calls from iPhone: a Step-by-Step Guide