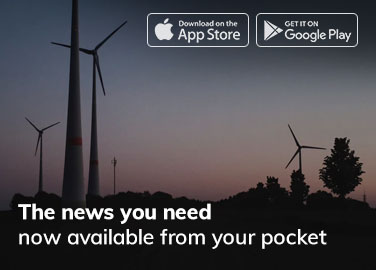Dark Mode has become an increasingly popular feature on many devices and operating systems. Apple’s Mac OS is no exception, and enabling Dark Mode on your Mac can help reduce eye strain, save battery life, and give your device a sleek and modern look. In this step-by-step guide, we’ll show you how to enable Dark Mode on your Mac and customise it to suit your preferences.
Why Dark Mode is Popular and How It Benefits You
Dark Mode has become popular in recent years due to its many benefits. One of the biggest benefits of Dark Mode is that it reduces eye strain, especially when using your Mac in a dimly lit environment. The white background and bright colours used in many apps and websites can be hard on the eyes, causing fatigue, headaches, and even long-term damage. Dark Mode addresses this issue by using a dark background with lighter text and graphics, making it easier to read and reducing eye strain.
Another benefit of Dark Mode is that it can save battery life, especially on devices with OLED displays. Since OLED displays don’t use backlighting, turning off the pixels that display black can save battery life. By using a dark background in Dark Mode, more pixels on your screen will be turned off, which can lead to significant battery savings.
How to Enable Dark Mode on Your Mac
Enabling Dark Mode on your Mac is a simple process. Here are the steps you can follow to turn on Dark Mode:
- Click on the Apple menu in the top-left corner of your screen.
- Select System Preferences.
- Click on “General.”
- Under Appearance, click on the “Dark” option.
And that’s it! Your Mac will now be in “Dark Mode,” and the background of your desktop and many of your apps will be dark.
Customizing Dark Mode to Suit Your Preferences
While Dark Mode looks great right out of the box, you can also customise it to suit your preferences. Here are a few options for customising Dark Mode:
- Accent color: You can change the accent colour of your Mac, which will affect the colour of buttons, checkboxes, and other user interface elements. To change the accent color, go to System Preferences, click on General, and then select one of the accent colour options.
- Highlight color: You can also change the highlight colour of your Mac, which will affect the colour of selected text, menu items, and other elements. To change the highlight color, go to System Preferences, click on General, and then select one of the highlight colour options.
- Third-party apps: There are many third-party apps available that can help you customise Dark Mode even further. For example, you can use the app Flavours to customise the colour scheme of Dark Mode or the app Night Owl to automatically switch between light and dark mode based on the time of day.
How to Use Dark Mode in Popular Mac Apps
Many popular Mac apps have built-in support for Dark Mode, so you can use it in your favourite apps without any extra setup. Here are a few apps that support Dark Mode:
- Safari: You can use Dark Mode in Safari to make browsing the web easier on your eyes. To enable Dark Mode in Safari, go to Safari, click on Preferences, and then select the Appearance tab. From there, select the “Dark” option.
- Mail: Dark Mode in Mail can make it easier to read your email, especially if you’re using your Mac in a dimly lit room. To enable Dark Mode in Mail, go to Mail, click on Preferences, and then select the Viewing tab. From there, select the “Use dark backgrounds for messages” option.
- Messages: Dark Mode in Messages can make your conversations easier to read and more comfortable on your eyes.
Troubleshooting Common Issues with Dark Mode
While using Dark Mode on your Mac can be a great way to reduce eye strain and save battery life, it may also encounter some common issues. Here are a few troubleshooting tips for some of the most common issues with Dark Mode:
- Dark Mode doesn’t work in some apps: Some older apps may not support Dark Mode, or they may need to be updated to support it. You can try checking for updates to the app or contacting the app’s developer to see if they plan to add support for Dark Mode.
- Inconsistent appearance: Some apps may have inconsistent appearances in dark mode, with some elements still appearing in light mode. This can be due to the poor implementation of Dark Mode by the app developer. You can try contacting the app’s developer to report the issue and see if they can fix it in a future update.
- Text is too light: In some cases, the text in an app may be too light in Dark Mode, making it hard to read. You can try increasing the text size or using a third-party app to adjust the contrast or brightness of your screen.
- Inverted colors: In some cases, Dark Mode may cause colours to be inverted, making it difficult to use your Mac. You can try disabling Dark Mode and using a different colour scheme or adjusting your display settings to improve contrast and brightness.
Overall, Dark Mode can be a useful and stylish feature on your Mac, but it’s important to be aware of these common issues and troubleshoot them as needed.